

- Gotomeeting webinar how to#
- Gotomeeting webinar update#
- Gotomeeting webinar registration#
- Gotomeeting webinar download#
There, you are asked to log in and provide access to the client you have created. Note: After submitting these codes for the first time, you are redirected to the GoTo page.
Gotomeeting webinar update#
After entering all data and making sure that all settings are correct, click Update (3) to confirm.Add the Client ID in the Consumer Key (1) field and the Client secret in the Consumer Secret (2) field.

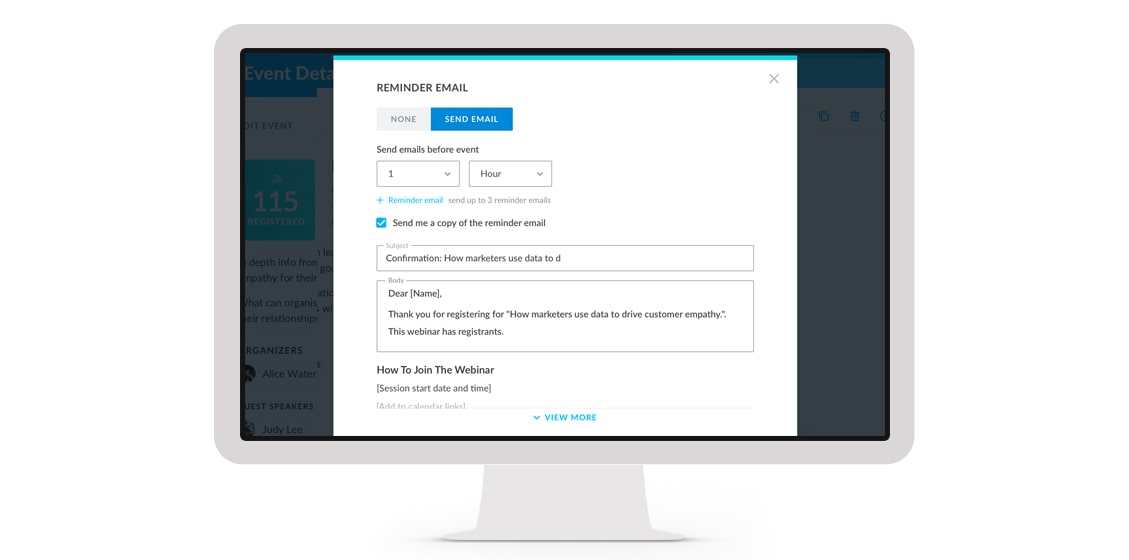
Gotomeeting webinar download#
Once you successfully download the desktop software, the GoToMeeting Sign In. Note: Where, please insert the location ID created in Step 1. Important Note: If you are joining a webinar that you were invited to by. Here you need to enter your eFront URL appended by the following URL (depending on whether you’re using GoToMeeting, GoToTraining, or GoToWebinar): /locations/conference/GoToMeeting/edit//authorize/1 /locations/conference/GoToTraining/edit//authorize/1 /locations/conference/GoToWebinar/edit//authorize/1 GoToMeeting (+ Webinar) on SLICE Digital. Redirect URL (5): is the landing page where users end up after logging in. The GoToMeeting / GoToWebinar affiliate program provides a 45-day cookie referral.

The client name is what users see when they are asked to allow access to API calls on their end.ĭescription (4) : Add a description that helps distinguish your client from others. On the next page, enter your client’s required parameters:Ĭlient name (3) : Provide an identifier for your client.From the Developer Center homepage, go to the OAuth Clients (1) tab and click Create a client (2).Go to and sign in with your GoToMeeting/GoToWebinar/GoToTraining credentials.Step 2: Create the client on the Goto website Do not add any other information yet, and click Add (3). Give a Name (2) (mandatory) to the location.As the main Administrator in your eFront portal, visit the section Locations, and click Add online location (1).(If you don't have a GoToMeeting, GoToWebinar or GoToTraining account, you can create one at, , or.
Gotomeeting webinar how to#
This post is a step-by-step instruction guide on how to integrate your GoToMeeting/GoToWebinar/GoToTraining account with eFront. Among other services, they offer desktop and application sharing, video chat, and conference recording. After running this file, the webinar details will load into Outlook.GoToMeeting, GoToWebinar, and GoToTraining are web-hosted video conferencing solutions for running online events.After clicking this button, your event details will be downloaded.After you have concluded setting up your webinar, click "Add webinar details to my calendar" under the "About" tab."Engage Your Attendees" is used for inserting live Surveys, Polls, Handouts or Videos within your webinar.The "Emails" tab is sending reminder emails as well as confirmation emails to attendees.
Gotomeeting webinar registration#


 0 kommentar(er)
0 kommentar(er)
